طراحی و انیمیشن
آموزش و قبول سفارش انواع طراحی و انیمیشن دو بعدی و سه بعدیطراحی و انیمیشن
آموزش و قبول سفارش انواع طراحی و انیمیشن دو بعدی و سه بعدیآموزش فلش - حرکت دادن و رنگ کردن شکل
برای حرکت دادن شیء، یکی از دو روش زیر را انجام دهید:
- ابزار Selection را انتخاب کرده و سپس با گرفتن و کشیدن ماوس شکل مورد نظر را حرکت دهید.
- شکل را انتخاب کرده سپس توسط پیکان های جهت نما در صفحه کلید، شیء مورد نظر را به جهات مختلف حرکت دهید.
هنگامی که چند شکل را روی هم رسم می کنید، آخرین شکل رسم شده روی شکل های
دیگر قرار خواهد گرفت. فلش، این امکان را در اختیار کاربر قرار می دهد تا
ترتیب
قرارگیری شکل های رسم شده را تغییر دهد.
برای تغییر ترتیب قرارگیری شکل مورد نظر نسبت به شکل های دیگر، شکل مورد نظر را انتخاب کرده و یکی از کارهای زیر را انجام دهید:
نکته: برای تغییر ترتیب قرارگیری، باید شکل¬ها در حالت Object Drawing رسم شده باشند.
- برای قرار دادن شکل انتخاب شده مورد نظر در زیر تمام شکل ها یا در روی
تمام شکل های دیگر، به منوی Modify رفته و از دستور Arrange به ترتیب دستور
Send to
Back یا Bring to Front را انتخاب کنید.
آموزش فلش - تغییر حالت شکل با ابزار Transform
تغییر حالت شکل با ابزار Transform: این ابزار به شما این امکان را می دهد تا شکل انتخابی را بچرخانید، تغییر اندازه دهید، حالت شکل را
اریب کرده و آن را از جهات مختلف بکشید.
برای اعمال تغییرات گفته شده در شکل، ابزار Free Transform را در جعبه ابزار انتخاب کنید.

آموزش فلش - تغییر شکل اشیاء
پس از آنکه شکل های منظم هندسی و غیر هندسی را با استفاده از ابزارهای گفته شده ایجاد کردید، شاید قصد داشته باشید برای ایجاد یک شکل خاص و مورد نظر، این اشکال رسم شده را تغییر شکل و ظاهر دهید. با تغییر شکل اشکال هندسی و غیر هندسی، به آسانی و در مدت زمانی کم اشکال جدیدی بوجود می آیند.
تغییر شکل با ابزار Selection: با استفاده از ابزار Selection علاوه بر آنکه می توانید یک یا چند شکل را در فلش انتخاب کنید، همچنین می توانید اشیاء و اشکال رسم شده را تغییر شکل دهید.
برای تغییر شکل شیء مورد نظر، پس از انتخاب ابزار Selection، نشانگر ماوس را کنار شکل مورد نظر قرار دهید. هنگامی که ماوس را در کنار حاشیه یا لبه شکل قرار می دهید، در کنار نشانگر ماوس یک علامت منحنی ظاهر می شود. این علامت بیانگر این است که کاربر می تواند این قسمت از شکل را تغییر شکل دهد. به شکل ماوس در تصویر زیر دقت کنید.

آموزش فلش - رسم دایره، چند ضلعی و ستاره


آموزش فلش - رسم خط و چهارضلعی
رسم خط با ابزار Line:
ابزار Line را در جعبه ابزار انتخاب کنید. به منوی Properties

آموزش فلش - کاربرد پنل ها
کاربرد پنل های فلش
پنل ها در فلش دارای امکاناتی برای ویرایش اشیای ایجاد شده می باشند. برای
مثال، پنل Properties، ویژگی ها و امکانات ابزار انتخاب شده را به منظور
ویرایش اشکال ایجاد
شده در اختیار کاربر قرار می دهد. یکی دیگر از پنل هایی که کاربرد بسیار
زیادی در فلش دارد، پنل Library یا کتابخانه است. اشیاء و اشکالی که در
فلش تبدیل به نماد یا
Symbol می شوند، درون این پنل نگهداری می شود. همچنین هر فایلی که قصد
داریم در پروژه فلش از آن استفاده کنیم، می توانیم ابتدا وارد این پنل
نموده و سپس از آن استفاده
نماییم. برای مثال، اگر قصد داریم یک فایل PSD فتوشاپ را وارد محیط فلش
کنیم، ابتدا باید آن را وارد پنل کتابخانه کرده و سپس با باز کردن فایل
PSD و مشاهده لایه های آن،
فایل را در پروژه استفاده کنیم. در شکل زیر پنل کتابخانه و نماد ایجاد شده
در آن را مشاهده می کنید. در درس های آینده با نحوه استفاده از این پنل
آشنا خواهید شد.
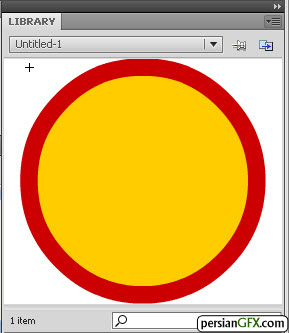
آموزش فلش - آشنایی با محیط فلش
فلش و کاربرد آن
امروزه در دنیای وب و مالتی مدیا، فلش، کاربردی ترین و قدرتمندترین نرم
افزاری است که مورد استفاده طراحان سایت، مالتی مدیا و انیمیشن قرار می
گیرد. این نرم افزار قدرت بالایی را در ایجاد متحرک سازی دو بعدی در اختیار
کاربر و طراح قرار می دهد. فلش مانند نرم افزار ایلوستریتور نرم افزاری
است که بر پایه وکتور طراحی شده است، به این معنی که تمام اشکال و اشیای
ایجاد
شده در آن وکتور بوده و در نتیجه اشیای رسم شده در آن علاوه بر کیفیت بالا و
سادگی در ویرایش، از حجم پایینی برخوردار می باشند. از این رو، در سال های
اخیر استفاده از فلش در وب سایت ها و نرم افزارهای مالتی مدیا به دلیل
جذابیت بصری افزایش چشمگیری یافته است.
انیمیشن یا پویا نمایی
پویانمایی، زندهنگاری یا انیمیشن (Animation ) : نمایش سریع و متوالی تصاویری از اثر هنری دوبعدی، یا موقعیتهای مدلهای واقعی، برای ایجاد توهم حرکت است. حرکت روان تصاویر متحرک در پویانماییها، ناشی از یک خطای دید است که به دلیل پدیدهٔ ماندگاری تصاویر پدید میآید. رایجترین روش برای نمایش زنده نگار، سینما یا ویدئو است.
ترجمان
واژه انیمیشن در زبان فارسی تاکنون به واژگان "جان بخشی" - "متحرک سازی" - "پویانمایی" و "زنده نگاری" ترجمه شدهاست
تاریخچه
قدیمیترین نمونههای تلاش برای بدست آوردن توهم حرکت در طراحی ایستا را میتوان در نقاشیهای دوران نوسنگی غارها پیدا کرد، در جائیکه حیوانات با چندین شکل پای رویهم افتاده مجسم شدهاند، که آشکارا کوششی برای رساندن احساس حرکت است.
فناکیس توسکوپ، زوتروپ و پراکسینوسکوپ، همچنین فلیکربوک، قدیمیترین اسبابهای زنده نگاری محبوب اختراع شده در طول سده ۱۸۰۰ هستند.
شخص خاصی به عنوان مخترع هنر فیلم پویانما وجود ندارد، چرا که افراد بسیاری پروژههای متعددی که میتوان به عنوان گونههای مختلف زنده نگاری مطرح کرد را تماما در زمانهای یکسانی انجام میدادند
ادامه مطلب ...